

This community wiki section incorporates the answer by Trismegistos ġ. That means that unless you explicitly need a newer or older dialect than than, you don't need to do anything with eclipse anymore. Recompile, regenerate Project -> C/C++ Index and restart Eclipse.Īs of gcc 6 ( changes), the default C++ dialect is C++14. > ProvidersĮnable CDT GCC Build-in Compiler Settings and move it higher than Contributed PathEntry Containers (This is important) Properties -> C/C++ General -> Preprocessor Include Paths, Marcos etc. Then import generated directory to eclipse as standard eclipse project. Generate eclipse project files (inside your project) mkdir buildĬmake -G"Eclipse CDT4 - Unix Makefiles" -D CMAKE_BUILD_TYPE=Debug. Put -std=c++11 into text box entitled other dialect flags or select ISO C++11 from the Language standard drop down.
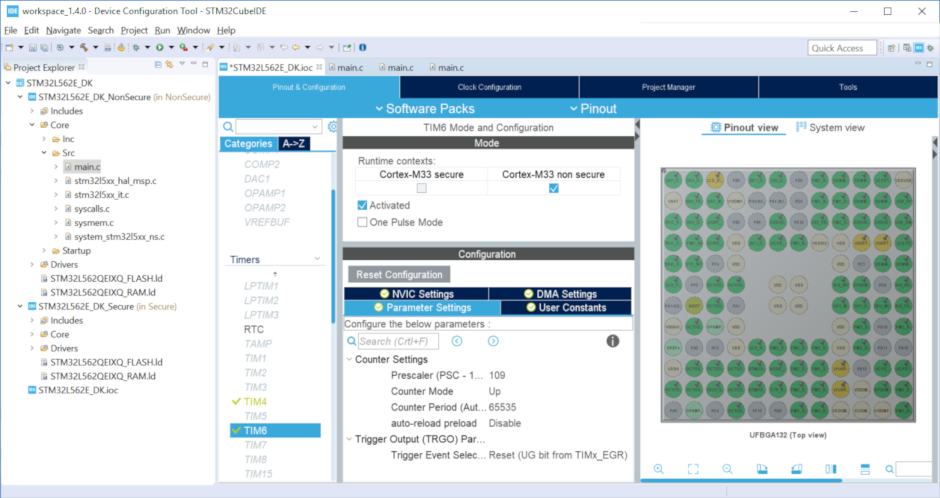
Properties -> C/C++ Build -> Settings -> Tool Settings -> GCC C++ Compiler -> Dialect Now you can create project, configuration depends on what kind of project you created:įor project created as: File -> New -> Project -> C/C++ -> C++ Project In the text box entitled Command to get compiler specs append -std=c++11 Window -> Preferences -> C/C++ -> Build -> Settings -> Discovery -> CDT GCC Build-in Compiler Settings Modified Micrium’s Blinky example project for STM32L476RG-Nucleo and ported it for STM32L073RZ-Nucleo.Instruction For Eclipse CDT 4.4 Luna and 4.5 Marsįirst, before creating project, configure Eclipse syntax parser:
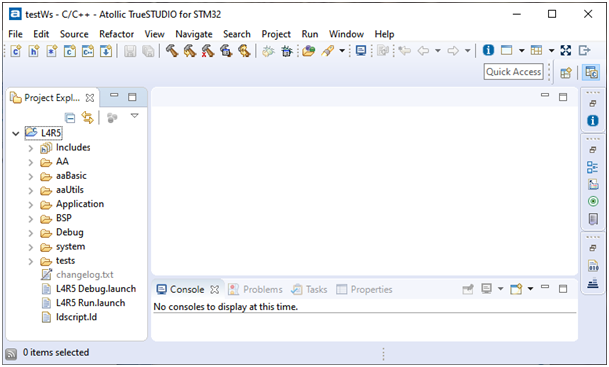

Now modify the call to OSTimeDlyHMSM() in StartupTask() to increase or decrease the frequency at which the LED blinks.The project creates a task which blinks an LED every 1 second.Once the debug session has started, press F8 to run/resume the example.Press ‘CTRL + B’ to build the project and create a Debug session by selecting the Blinky workspace and pressing F11.Import the workspace in TrueSTUDIO and make sure the “Copy projects into workspace” Options box is UNCHECKED.ST/STM32L073RZ_Nucleo/Blinky/OS3/TrueSTUDIO/.Connect USB Mini-B cable to CN1 to provide power.This example project demonstrates how to create a kernel task which blinks an LED.


 0 kommentar(er)
0 kommentar(er)
